Clonezilla Software Raid 0 Windows
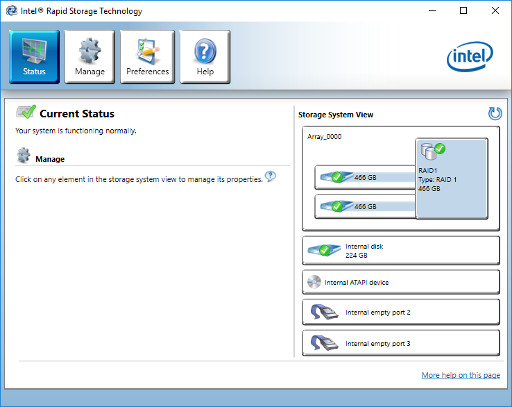
I am looking for recommendations for a disk image utility that will let me successfully image and restore partitions on the following setup. I have a 640gb Western Digital Black and a 750gb Western Digital black together in raid 0 through ICH10R controller on asus p6t deluxe v2. (the reason for the 750gb is the second 640gb I had failed, and that's what WD advanced rma sent me) On this I have 3 separate partitions (for OS, applications, and storage). I'm looking for a program to occasionally image and restore each partition instead of completely starting from scratch. I also plan to use said program (if it exists) to image friends / family's pcs from fresh install with all the updates, their apps, etc., so when they call me with viruses, slow pc, or something else screwed up, I can just go restore the image and not spend hours on hours troubleshooting.
I tried: clonezilla live (couldn't get it work right) driveimage xml (wasn't detecting HDD at all) G4L (couldn't get it to work) macrium reflect free (seemed to work but 'restored os' partition wouldn't boot. Had to reinstall windows ) Their paid version lists 'Windows PE 2.0 Rescue CD with RAID' on feature list meaning it might could do it.
Differences: Stable/Testing Clonezilla live (Debian-based) Alternative Clonezilla live (Ubuntu-based) File size ~15 MB smaller ~15 MB larger: Non-free software. Oct 19, 2013. Up vote 0 down vote. Clonezilla lacks automatic support for this feature: 'Software RAID/fake RAID/firmware RAID is not supported by default. It can be done manually only.' See 'Limitations' on the Clonezilla web page.
Easeus backup (wouldn't make boot cd) Experiences with these and esp the macrium reflect thing make me think whatever I use it going to have to have some way to load the raid controller drives so system knows what it is looking at, but maybe I'm wrong. If anybody has suggestion for better setup, please explain as well as I'm always open for improvements So anyway here's criteria I'm looking for in program: Prefer free but will pay if it will do everything else I want -Needs to be able to handle multiple partitions, multiple disks, and RAID -Needs to work on xp, vista, 7 -Needs to not have to be registered each time it's used. Does anybody know 100% sure of a program that will do this? (preferably with hands on experience).
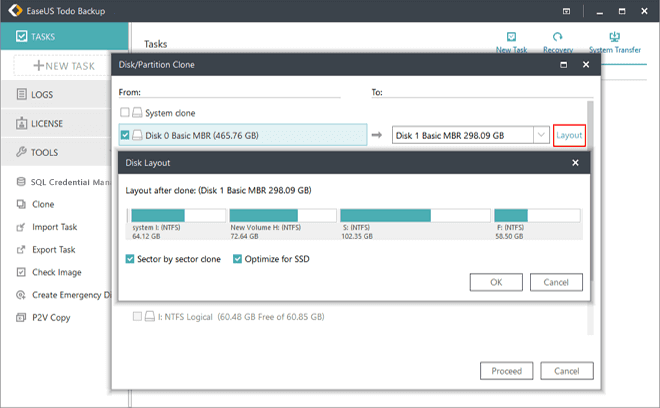
Have you tried Acronis True Image, you can get a free copy somewhere on WD's site as you have their drives. I've used it with raid on ICH9R, and in win7, from its bootable CD/USB it see's raids. This was on my list of things to try, but I wasn't sure if it would be compatible with other drives, and I figured I'd try something different (i.e. Community help ftw) versus trying a bunch of utilities that didn't work. Ideally I'll be able to get one tool to work for all my needs to simplify things.
I may just have to deal with. Most of the friends / family I will be deal with don't even know what a RAID is, so I feel like if I can find something that will handle my demands, it should handle theirs no problem. Macrium reflect. Any and all partions, imaging, resizing, relaying images and rescue disks.
Been using it for years. Edit: i'm using on ich10r controller also Yes, it occured to me that my problems could very much be user error. If I remember correctly I believe I told it use the MBR on the image. I'll try it with different settings later and see if I get different results. I'll take some pics of any options I can't figure out / am not sure about and maybe you can tell me what options you have selected there to get the image to restore successfully on a RAID.
Thanks for your help.
This tutorial represents a practical excerpt on how to migrate (also known as cloning) a Windows 10 Operating System from a large HDD with multiple partitions, such as C:, D:, to a smaller SSD using a Linux distribution which includes Clonezilla utility. Utility can run from PartedMagic Linux distribution CD ISO image or directly from Clonezilla Linux distribution CD ISO image. Clc Main Workbench 6 Crack. This guide assumes that both disks (old HDD and SSD) are physically plugged-in into your machine simultaneously and Windows OS is installed on a disk with MBR partition scheme table. Should display the disklabel type as DOS. Read Also: If disk in partitioned in MBR layout from UEFI, you should clone all partitions, such as Windows RE partition, EFI System partition, Microsoft Reserved partition and Microsoft basic data partition which holds the Windows OS partition, typically the C: drive. In this case Fdisk command line utility should report the disklabel type as GPT.
On the below screenshots you can review the initial Windows partitioning scheme in case of a MBR layout style and GPT partition layout performed from UEFI. MBR Partition Layout from Disk Management.
Check MBR Partition Layout Step 1: Shrink C: Partition of Windows System Be aware that in the case your windows C: partition from the HDD is larger than the total size of your SSD you will need reduce its size to fit on the SSD. The calculations for this step are simple: System Reserved + Recovery + EFI partition + Windows C: partitions must be smaller or equal than the total size of the SSD reported by a utility such as. To shrink C: partition from Windows, first open a Command Prompt window and execute the diskmgmt.msc to open Windows Disk Management utility which will be used to Shrink the volume (assuming that windows is installed at the beginning of the disk on the second partition, after the System Reserved partition and has C: letter assigned) in order to reduce its size to minimal. Shrink C Partition Feel free to use other partitioning tools for this step, such as Gparted run from a live Linux ISO, to reduce C: drive size to minimal. After you’ve reduced the size of C: partition, plug the SSD drive to your machine motherboard and reboot the machine into Clonezilla utility (use or Parted Magic ISO), enter to Bash shell interface and check both disks partition table and size using the below commands. # fdisk -l /dev/sda # fdisk -l /dev/sdb.
Check Partition Table Size Be aware that your drives names would be sda for the first disk, sdb for the second and so on. Choose the disk with maximum attention so you won’t end-up cloning the wrong device and destroy all data. To match the correct disk source (HDD in this case) and disk destination target (SSD) use the size and the partition table reported by fdisk command.
Fdisk output will show that the SSD should be smaller in size than your HDD disk and should have no partition table created by default. In case of a GPT disk, the HDD partition table should look as illustrated on the below screenshot. $ su - # fdisk -l /dev/sda # fdisk -l /dev/sdb. Verify Partition Table 4.
By now both drives should have the exact partition table. On the target disk now delete all the partitions that follow after the Windows partition in order to start with a clean partition table with the entries necessaries only for system reserved and windows. You won’t clone data from D: (or other partitions that follow Windows) from the old drive.
You’re basically cloning only the first two partitions from the old HDD. Later you will use this unallocated space left behind to extend the C: partition by incorporating all the unused space from SSD. Use fdisk utility as described below to delete partitions. First run the command against your SSD target drive ( /dev/sdb this case), print partition table with p key, press d key to start delete partitions and choose the last partition number from the prompt (in this case the third partition) as illustrated in the below screenshots.
# fdisk /dev/sdb. Clone Second Partition 11. After all windows partitions are cloned, reboot the system and physically unplug the HDD drive or, better, tamper BIOS settings in order to set SSD as primary boot drive instead of old HDD. Step 3: Resize Windows Partition 12. You can run Gparted utility to check partitions sanity and extend windows partition from Linux or you can just boot into Windows and use Disk Management utility to do this job.
The below screenshots illustrate how to use both utilities. Extend Partition using Gparted Live CD. Select Disk to Extend That’s all! The C: partition is now expanded to the maximum size of your SSD and Windows can now run at its maximum speed on a brand new SSD.
The old HDD has all data intact. Connect the hard-disk again in order to use it in case you’ve physically removed it from the motherboard. You can delete system reserved partition and windows partition from the old HDD and create a new partition instead of these two. The other old partitions ( D:, E: etc) will remain intact.
Conclusion With Clonezilla you can also choose to image the partitions and save them to an external HDD or a network location. In this case you must also backup HDD MBR/GPT with one of the following commands and save the MBR image to the same directory where your clonezilla images are kept. MBR backup to file: # dd if=/dev/sda of=/path/to/MBR.img bs=512 count=1 or # sfdisk -d /dev/sda >=/path/to/sda.MBR.txt GPT Backup to file: # dd if=/dev/sda of=/path/to/GPT.img bs=2048 count=1 or # sgdisk --backup=/path/to/sda.MBR.txt /dev/sda For a future restoration of your Windows system from a network location, first restore the MBR sector from the saved imaged above using one of the below commands, then proceed with restoring each clonezilla partition image one by one.
MBR image restore from file: # dd if=/path/to/MBR.img of=/dev/sda bs=512 count=1 or # sfdisk /dev/sda. And what’s the procedure in case the Windows partition has 500GB, for example, and your SSD only 60 or 120 GB? How do you transfer the OS to a SSD in this case. You can do it in expert mode and skip checking the destination disk, but if the size of the Windows partition, in case of a production machine, exceeds the SSD size, then data corruption will surly occur!
Yes, you can disable page file, hibernation and delete all system restore points to free some space, but this is just a Windows trick to save space. What if the machine was put into hibernation. You don’t want to delete hiverfile.sys. The point of cloning is to do exactly what it implies: clone, bit by bit, sector by sector, block by block, all data from one drive to other. If Windows diskmgmt tool does an execrable job in shrinking space, then you can use an Open Source Linux distro to shrink a Windows OS partition to it’s minimal data limit.
Unnecessary complicated procedure and not even complete, as many times you are not able to shrink windows system partition without previously (and temporarily) removing virtual memory and disabling system protection. Auto Backlink Software here. I would prefer moving any data partition to an exterrnal disk, then remove the data partition, leave all other partitions adding up to the size of the ssd disk, and run the clonezilla in expert mode and select not checking the size of the destination disk, leaving all remaining options as default. What if the you have a 4 TB HDD, with the Windows system installed on a 200 GB partition and the rest of the space forms the D: partition with 3 GB occupied space.
What’s the easy way? Wait a day to transfer 3GB of data from one HDD to other and then crate one big partition to transfer with clonezilla (no check the size of the destination disk) or shrink the windows partition to the size of the SSD and transfer only the Windows partition (with all required pre-partitions, such as Reserved space, certainly). Then, on the old HDD you just delete the windows partition and create a new partition. The rest of the partitions on old HDD, the old D: partition will remain intact with with no data touched. The time you gain using this method is way shorter. With disk to disk clone, migrating a 100 GB Windows partition from a HDD to a SSD will not take longer than a couple of ten minutes or roughly one or two hours tops.