Final Fantasy X Pnach Download Youtube
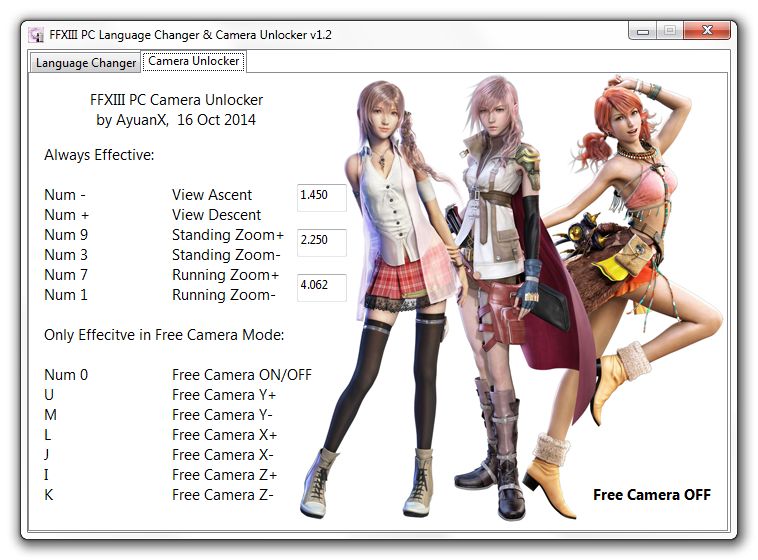
There's a new patch available for Final Fantasy X X-2 HD Remaster on PlayStation 4 that fixes a couple of annoying issues that, to be totally honest, we never knew existed. Disregarding our obvious ignorance, the 30MB update clears up two specific problems that players have apparently been shouting.
Configuration Guide video For languages other than english, click Since this guide is extremely detailed and a long read, created a much shorter quick start guide which you can read. If you still have questions or want to understand what each option does better, read the long guide In this guide I will try to explain how to properly configure PCSX2 and to give some tips for running games. Here it is in steps: 1) Download the new PCSX2 v1.2.1. 2) PCSX2 comes in 3 flavors, full installer, web installer and binary. Full installer has the DirectX web installer bundled, web installer optionally downloads it from the internet, and binary is only the program with the plugins. Download the one you prefer or if you don't know which, the full installer.

3) Run the installer (if you downloaded the installer) or if you downloaded binary open the archive and extract its contents into a folder. C: PCSX2) 4) Run pcsx2-r5875.exe which is in the folder you installed or extracted the files. For Linux Users Get the new binary from here or the source from. To compile from source, follow the instructions in the.
You need the following installed: libasound2-dev, libbz2-dev, libgl1-mesa-dev, libglew1.5-dev, libglu1-mesa-dev, libgtk2.0-dev, libjpeg-dev, libsdl1.2-dev, libsoundtouch1-dev, libsparsehash-dev, libwxbase2.8-dev, libwxgtk2.8-dev, libx11-dev, nvidia-cg-toolkit, portaudio19-dev, zlib1g-dev. Plugins generally used Linux include: ZZOgl-pg (or ZZOgl), GSdx SDL, SPU2-X, ZeroSPU2, OnePad, Linuz Iso, EFP Iso, and EFP Polling.
Index • Plugin Configuration • • • • • • • • • • • • • • • • • • Configuring PCSX2 PCSX2 has a first time configuration wizard to help you configure it easier so we'll first go through that. In the first screen, you will be prompted to select the language. In the first dropdown, simply select the language you want the program to be in. PCSX2 will automatically store all settings, memcards and new files generated in general in your Documents folder if you used the installers, or in the same folder pcsx2-r5875.exe is located at if you used the binary version.
In the second screen you will be able to choose which plugins you want to use. The default plugins are the ones with the higher compatibility and usually fastest too, so before changing them make sure you know what you're doing. Here you can also specify a different folder for your plugins if you want, by unchecking the use default setting checkbox and selecting a folder of your choice by clicking Browse. Open In Explorer simply opens a file explorer window in the folder you have specified. In the third screen, you will be prompted to select your BIOS image from the list. If you can't see anything on this list, you need to either copy your BIOS files in the folder seen below, or change that folder to point to where you have your BIOS image saved.
For more information about the BIOS, check the section of this guide. If you can't make a selection, you will not be able to use PCSX2. Click Finish to end the First Time Configuration Wizard.
This is the main GUI(Graphical User Interface) of PCSX2. From here, you can change the settings or plugins used by PCSX2 as you see fit. We will start with configuring our plugins then we will move onto Core settings configuration. Go to Config =>Plugin/BIOS selector to select and configure the plugins PCSX2 will use.
You'll see a screen like this (click to enlarge). There are 3 tabs, Plugins, BIOS and Folders. Plugins tab of the Plugins/BIOS Selector: First off, you can uncheck the use default setting checkbox at the bottom and select a folder of your choice by clicking Browse.
This is the folder from which PCSX2 loads its plugins. At the left you see which component each plugin emulates (GS, PAD, SPU2 etc), in the middle you have the plugin selection drop down, and at the right there is the Configure button which will open the configuration dialog for the respective plugin you have selected. Keep in mind that whenever you change the selected plugin, you will have to press the 'Apply' button for the emulator to load the new plugin and make the Configure button available for it. Now onto the actual plugin configuring: Graphics: First, you will want to check what version of pixel shaders and DirectX (on Windows) your graphic card supports. You can do that.
For the time being you will be able to use 3 GS plugins: GSdx v0.1.16, ZeroGS v0.97.1 and GSnull driver v0.1.0. GSdx v0.1.16 is a DirectX 9 and DirectX 10/11 plugin by Gabest which recently got greatly improved in both speed and image quality. It requires pixel shaders 2 and SSE2 to work and Vista/Windows 7/8 with a DirectX 10 compliant graphics card for the DirectX10/11 mode. ZeroGS is a very old plugin which has not been developed in years. A very small number of games works better with this plugin than with GSdx, you can try it as a last resort. GSnull is, as the name suggests, a null graphics plugin which will not output any kind of video.
It is used for debugging purposes. Select GSdx v0.1.16 and press the Configure button.
• First of all GSdx comes in 5 versions,SSE2,SSSE3, SSE4.1, AVX and AVX2. Only IF your processor supports these instruction sets use highest version you can since it will be faster for you in this order from slowest to fastest: SSE2, SSSE3, SSE4.1, AVX and AVX2.
The new AVX and AVX2 instructions give a minor speed up only with the software renderers of GSdx and not the hardware ones. Note: AMD users do NOT mistake SSE3 with SSSE3 (1 extra S) and SSE4A with SSE4.1, they are totally different and are NOT supported. In this case use the SSE2 flavor. SSE2 supporting CPUs: SSSE3 supporting CPUs: SSE4.1 supporting CPUs: Intel Core 2 Duo Penryn series (E7xxx,E8xxx and Q9xxx models), Intel Corei3, Intel Corei5, Intel Corei7, AMD Bulldozer/Bobcat AVX supporting CPUs: AVX2 supporting CPUs: • To use the DirectX10/11 mode, you will have to be running Windows Vista or Windows 7/8 with a DirectX10/11 compliant graphics card (check previous link) • DirectX10 and DirectX11 modes of GSdx for the time being are exactly the same in both terms of speed and compatibility.
The only difference is that you will only see the first if your graphics card supports up to DirectX10 and only the second if your graphics card supports up to DirectX11 • Adapter: Here you can select which graphics adapter GSdx will use. Very useful for computers which have a dedicated graphics card and an onboard graphics chip, so the user can select the much faster dedicated graphics card explicitly. • Renderer: Here you can choose how the graphics will be rendered. By selecting 'Direct3D9 (Hardware)', GSdx will use the Direct3D capabilities of your graphics card, boosting the emulation speed significantly.
By selecting 'Direct3D10/11 (Hardware)' ( only selectable in Vista/Windows 7 with DX10/11 graphics card), GSdx will use its Direct3D10/11 mode which is usually the fastest mode and sometimes even more compatible as well. Highly recommended if your system supports it.
By selecting 'Direct3D9/10/11 (software)', GSdx will use its built-in software renderer, which will not use your graphics card at all, but your processor instead. This way the emulation speed is greatly reduced but you get maximum compatibility. Recommended if you encounter graphics bugs with the Direct3D (Hardware) renderer. By selecting 'OpenGL (hardware)', GSdx will use the OpenGL backend, which at this time is a slower equivalent of the DirectX renderers, with the same or worse compatibility. It's the best option for Linux users.
By selecting 'OpenGL (software)', GSdx will use the OpenGL backend in software mode, with the same characteristics as described above. By selecting 'Direct3D9 (null)', Direct3D10/11 (null)', 'Null (software)' or 'Null (null)' the plugin will simply not render anything, thus not giving any output on screen. Use it only if you want to e.g. Hear some music since with this mode you get a dramatic speed increase. • Interlacing: Here you are able to choose between None, Auto and 6 other interlacing techniques, which are used to remove the 'shaking' of the display. We recommend leaving this to Auto for most games In parentheses, you can see what kind of effect and maybe disadvantage (e.g.
Like the half FPS note in blend) each one of these modes have. You can cycle through them when running a game by pressing the F5 key. Scaling Subsection: Only available if a Hardware Renderer has been selected above.
Here you can tweak various settings to improve the visual quality of your games by increasing the resolution the textures are rendered at or applying filtering. Do keep in mind that changing the native resolution of games can cause various glitches (from the usual very minor glitches to more serious ones in rare cases). • D3D internal resolution: Here you can specify the exact resolution you want resources to be rendered! This way, if your PC is powerful enough (mainly your graphics card), you can play your favorite ps2 games in much higher resolutions making the graphics crisp and more detailed. Note that the higher the resolution, the more resources the plugin will have to use, thus making emulation much slower. • Original PS2 Resolution - Native: If you check this box, the plugin will render in the native resolution of the ps2 (that is why Custom Resolution and Scaling get grayed out) • Scaling: Set it to Custom to use whatever you set in the setting below (Custom Resolution).
Setting it to 2x-6x will multiply the game's internal resolution by that value and render it. So if a game's native resolution is 640x320, setting this to 3x will render it at 1920x960 (triple of the native resolution). This way some upscaling bugs are prevented which would be present if you set a Custom Resolution in the boxes below. At this time most games and graphic cards can do x2 or x3 scaling fine but get a sharp speed drop at higher settings. • Custom Resolution: When Scaling is set to custom, you can input here whatever resolution you want the game to be rendered. Enable Shade Boost: By checking this a new set of options will become available to you via the settings button at the right.
Click settings to adjust saturation, brightness and contrast to your liking for the video output of GSdx. You can click the reset button on the lower left to set the sliders to their initial positions. Enable FXAA: By enabling this GSdx will apply the FXAA anti-aliasing algorithm to improve the visual quality of your games with a usually minor speed hit.
You can toggle FXAA on and off by pressing the PageUp key. Enable FX Shader: Since version 1.2.0, PCSX2 is able to use external shader programs to add various effects and visual improvements. By default, PCSX2 comes with 4 simple scanline shaders (which you can cycle through while running a game by pressing F7). For a huge set of shader effects which include UHQ FXAA, Bilinear FS Filtering, Bicubic FS Filtering, Gaussian FS Filtering, High Quality Blended Bloom, Per-Channel Gamma Correction, Scene Tone Mapping, RGB Colour Correction, S-Curve Contrast Enhancement, Texture Sharpening, Pixel Vibrance, Post-Complement Colour Grading, Cel Shading, Scanline Emulation, Vignette and Subpixel Dithering you can download Asmodean's shader file from our forum. Open the zip file and extract the GSdx_FX_Settings.txt and shader.fx files in the same directory with pcsx2-r5875.exe.
You can change the settings of the shader by opening the GSdx_FX_Settings.txt and following the included instructions and finally saving the file with your changes. Use with caution as setting huge values here can have an enormous impact on speed. Note that you can use external shaders even with a GSdx (software) renderer, which is the best way to get higher visual quality with this rendering mode.
You can toggle the use of external shaders on and off by pressing the Home button while running a game. Hardware mode Subsection: Only available if a Hardware Renderer has been selected above.
Here you can change some settings for extra performance or video quality. • Texture filtering: This tickbox has 3 states. Checked, grayed and unchecked. When checked, everything on screen both 2D and 3D will be bilinearly filtered. When grayed, filtering will be done as on a PS2. This is the preferred setting. When off, bilinear filtering is disabled completely.
Lowers video quality but may help some slower graphic cards. • Logarithmic Z: This setting may help when some of the games graphics are 'see through'. Can be toggled only with graphics cards that do NOT support a 32bit Z-buffer. • Allow 8-bit textures: Uses more efficient 'palletized textures' for all rendering which reduces the graphic card RAM requirements.
On the other hand it increases the processing load and can cause visual bugs. Recommended to try both and see which gives you the most performance. • Alpha Correction (FBA): (DX9 mode only) Keep this enabled as it fixes some blending problems that the DX9 mode has. Can also cause some issues.
Hacks Subsection: Check Enable HW hacks to enable the options described below. Click configure to select which you want to enable. These settings are ONLY for advanced users that know what they are doing. These settings can and WILL cause serious glitches if used in games that don't need them! (only affect hardware modes). • MSAA: Adds Anti-Aliasing of the selected level to every surface rendered.
This is highly video card memory demanding and might crash PCSX2 if there's not enough RAM. For more information, read the description at the right panel of the box. • Skipdraw: Skips drawing some surfaces altogether, based on how likely they are to cause issues. Specify how many surfaces should get skipped after the first problematic one is found. Try lower values first like 1-3 then use higher ones (the highest the number the higher the chance of broken/missing graphics and effects). This hack may cause random speedups as well!
• Alpha: Try this if your game has issues with fog like effects or shadows. In general, try it if you get graphics glitches in case it fixes them. • Half-pixel Offset: This hack adds an offset to all surfaces so that some common upscaling issues get reduced. Use this when blur or halo effects seem to appear shifted up-left of where they should be.
• Sprite: Read the description at the right panel of the box for more information. • WildArmsOffset: Known to help with lots of games. Read the description at the right panel of the box for more information. • Aggressive-CRC: Read the description at the right panel of the box for more information.
• Alpha Stencil: Read the description at the right panel of the box for more information. • Nvidia Hack: Try this hack if you own an Nvidia graphics card and experience strange stretching on and off when using scaling.
• Disable CRCs: Will disable all the GSdx hacks for specific games. You will usually get more bugs than without having this on, but for certain games like Shadow of the Colossus, you might prefer the output with this on. • TC Offset X/Y: As the description explains, these settings can help fix some misaligment issues when using scaling.
You can see some example values which are known to help Persona 3, Haunting Ground and Xenosaga. You can try using the same values for your game in case it fixes it, or try your own. Software mode Subsection: Only available if a Software Renderer has been selected above.
Here you will find options to tweak how many threads the renderer will use and turn on/off the software AA. • Extra Rendering threads: This box is only usable when having selected a software rendering method. Here you can specify how many threads GSdx will use while software rendering, to take advantage of all cores your processor might have, e.g. Set it to 3 for quad core processors. Boosts speed significantly in multi-core systems for software rendering with more than 2 cores.
• Edge anti-aliasing (AA1): This box is only usable when having selected a software rendering method. When checked, the plugin will try to apply a form of anti-aliasing on the game improving the visuals. Use with caution, pretty much experimental at this time. • Movie Capture: This is a hidden( ) feature. By pressing F12 while running PCSX2 with GSdx a message box will appear. In the first field you must show the plugin where the captured video will be stored, and type the file name too.
In the second field you can choose a compression codec like or 'Uncompressed' which will not compress the video at all. If you choose a compression codec, you will be able to change its settings by pressing the 'Config' button. Note that only codecs already installed in your PC will show up. Press F12 twice at any time to stop the capturing. The video produced will be automatically sped up to 100% for your viewing pleasure If using SPU2-X, the audio file will be saved as recording.wav in the same folder pcsx2-r5350.exe is in. • Hit Ok to save your changes or cancel to go back to the main Configuration window Select ZeroGS v0.97.1 and press the Configure button.
• ZeroGS is a DirectX 9 plugin developed by ZeroFrog and is aimed for graphics cards which support pixel shaders 2.0 or higher. As noted before if your card does not meet that requirement you will get an 'Error opening gs plugin' message and pcsx2 will terminate. • Interlace Enable: When this is checked some interlacing issues will be resolved(screen 'shaking') although some games look better with this disabled. You can toggle it while running a game by using the 'F5' key.
• Bilinear Filtering: When this is checked the plugin will filter the display, smoothing out edges. This will generally drop your FPS dramatically except if you own a very powerful graphics card. You can toggle it while running a game by pressing and holding 'shift' then press 'F5'. There are 2 types of bilinear filtering modes: normal bf and forced bf.
Sometimes games will tell the GS to render textures with point sampling, not linear sampling. In normal bf mode, ZeroGS will listen to the games. In forced bf mode, it will render all textures with bilinear filtering. Forced bf can introduce unwanted artifacts at the edges of textures in some games, so be careful. However, it most cases, forced bf produces smoother looking scenes. • Anti-aliasing: Here you can choose the level of anti-aliasing you want the plugin to use, to make edges smoother. You can toggle this while running a game by using the 'F6' key.
Note that this might reduce speed. • None: Will not use any level of anti-aliasing • 2x: Will use 2X anti-aliasing • 4x: Will use 4X anti-aliasing • 8x: Will use 8X anti-aliasing • 16x: Will use 16X anti-aliasing • Wireframe rendering: When checked the plugin will only render in wireframe, so you'll just see some polygon lines here and there You can toggle it while running a game by pressing 'F7'. • Capture avi: You can capture a video of your gameplay just like the GSdx plugin. Press 'F12' and a window will appear for codec selection. For the time being you will only be able to use XviD encoding since the rest of the codecs will crash the plugin.
After you select it, you can configure the codec by pressing the configure button. Press OK and the recording process will start. Press 'F12' again to stop it. The video will be saved in the PCSX2 root directory as 'zerogs.avi'. • Save snapshots as BMPs(default is JPG): What it says, with this enabled snapshots you take with 'F8' will be saved as BMP files and not as JPGs files which is the default. The snapshots you take with 'F8' are located in the /snaps folder of your pcsx2 directory. • Fullscreen: Pretty simple, if you have this checked the plugin will show the output full screen instead of windowed.
If you have it disabled and already running a game you can press and hold 'alt' then press 'enter' to go full screen. • Widescreen: Some games support wide screen mode. By checking this, ZeroGS will automatically scale the window to 16:9. • Default Window Size: You can check the window size ZeroGS will have when you run it by default. Options are various screen resolutions that your window will be resized to. Choose what you like best and note it will not affect speed. • You can press and hold the 'shift' key and then press the 'F7' key to toggle on and off the Frames Per Second display in ZeroGS's window.
ZeroGS Advanced Options • ZeroGS exposes a couple of extra options to tweak its various settings. Sometimes games use the Graphics Synthesizer in many unexpected ways, and sometimes it is impossible for ZeroGS to predict how exactly it should emulate the GS.
Some options can convert a game from a garbage screen going at 2 frames per second to exactly what the game would look like on the ps2 going at 60 frames a second. • If a particular set of options works very well for a particular game, then these options can saved in the game's patch file so that they are always applied every time the game is loaded. This is useful when you want these options to be enabled only for that particular game and not to affect other games. • Each set of options in ZeroGS has a unique id. To query this id, go into the ZeroGS configuration dialog box, set the particular options, and click on the Compute OR of IDS button. Take the number generated and open the game's corresponding pnach file (usually the game's CRC.pnach). Then add in a new line zerogs=xxxxxxxx where the x's are the id.
GSnull v0.1.0 plugin • As explained at the start of this section this is a Null plugin thus it will not render anything on screen. Press Configure to get a menu with a checkbox where you can check/uncheck 'Enable Logging' which will enable/disable GS logging. It should be used for debugging and developers. Sound: SPU2-X The latest and best sound plugin at the time of writing this. It was first based on Gigaherz's SPU2 and later modified by Jake Stine (Air) of the PCSX2 team.
This is the only SPU2 plugin that supports effects processing (like reverb) and Dolby Pro Logic (II) (if your sound card is able to decode it). It's also the most advanced in emulating the chip correctly. Many games only work with SPU2-X! • Interpolation: Here you can select 1 out of 5 options: 1)Nearest: As the description says, no interpolation is done in this mode and is the fastest one.
2)Linear: Does linear interpolation on sound, fast. 3)Cubic: This is another type of interpolation. Slower, with good highs. 4)Hermite: This is the recommended option. Closest to what the PS2 would produce, thus the most accurate, but a bit slower than the above. 5)Catmull-Rom: This is another type of interpolation.
Slow, higher quality. • Disable effects processing: Checking this will disable any emulation of effects like reverb, lowering sound quality but increasing speed. • Use the de-alias filter: As described, gives more emphasis to the highs.
• Enable debug options: Checking this will make the Configure Debug Options button available. When clicked it will present you with various logging options which can be enabled for debugging purposes. Should only be used by developers. • Module: Here you can select 1 out of 5 settings, which are different ways of outputting sound in your system: 1)No sound: Will not produce any sound (mute) resulting in best speed. 2)X Audio 2: Works better under Vista so XP users might want to try the third option. If you have problems with Portaudio, use this method. 3)DirectSound: Should be slightly worse than X Audio 2,use it if it works better for you.
4)Wave out: Not recommended, option 2 or 3 should always work better. 5)Portaudio: This is the recommended method. Uses a crossplatform library called Portaudio. This is the only option aside from no sound in Linux.
• Host API: This is the API Portaudio will use to produce sound, if Windows WASAPI has issues, try setting this to Windows DirectSound • Device name: Here you can select the specific audio device you want to output sound on. If you get no sound while this is at 'Default Device', choose your device from the dropdown menu. • WASAPI Exclusive mode: Check this if you want SPU2-X to work in exclusive mode, blocking all other applications from using your output device. • Output Latency: The lower the latency value the smaller audio delay you will have. You can leave this to 'Use smallest possible' to let the plugin decide what's best for you, or set a custom value below. Note that setting latency too low WILL cause cracks and pops in sound, so change the values until you find the lowest one that works with your game without causing cracks. • Synchronizing mode: • TimeStretch: The default and recommended setting.
This keeps audio and video in sync, and also helps eliminate cracks and other sound problems. Note that if your speed is low, your sound will also be as slow as your video with this setting. • Async Mix: Makes the audio out of sync with the video, so you will get normal sound speed even if your frame rate is not optimal. Can cause games to hang or crash so use with caution! • None: Audio will skip if you set this mode and you don't get max speed with the game you're running. Small FPS boost.
• Advanced: Here you can fine tune how your selected time stretcher will work. As described in the GUI, larger values are better if you are not getting good speeds while the opposite is true if you're running your game above full speed.
Pressing Reset to Defaults will set all values here back in their initial setting. • Audio Expansion mode: Here you can choose if you want the audio produced from the plugin to be expanded to your whole speaker configuration and not just in 2 channels (stereo). Only usable with the XAudio2 module. • Stereo: Default setting, no audio expansion when this is selected.
• Quadrafonic: Will expand audio to 4 speakers • Surround 5.1: Will expand audio to 5.1 surround speakers • Surround 7.1: Will expand audio to 7.1 surround speakers • Use a Winamp DSP plugin: If you don't know what this is, leave it be. (Not available in Linux at the moment.) ZeroSPU2 This is an SPU2 plugin developed by zerofrog. ZeroSPU2 has the following features: • ZeroSPU2 has a time-scaling feature just like SPU2-X. To enable this option, go into the ZeroSPU2 configuration dialog and check the correct box. The time-scaling feature works best under Windows, but is also implemented in Linux. • Real time mode is a tighter time stretching mode for games that need additional accuracy and lower latency.
• Audio/video recording: Check the Recording box to record sound during each of your gameplays in a file called zerospu2.wav. • Mute: Will mute sound, giving a bit of extra speed. PAD: Here you will be able to use 3 plugins, Lilypad v0.11.0, Pokopom 2.1.0 and SSSPSX Pad v1.7.1. Select Lilypad v0.11.0 and press the Configure button. You'll see a window like this (click to enlarge).
Now hit Configure to start configuring SSSPSX Pad: • Here, you simply press on each button's name and input the key you want to assign to it. If you want to clear a key from being assigned somewhere you can click on the respective button and wait until the 'Timeout: ' timer reaches 0. Then the selected key will be assigned to NONE again. • Click on the PAD1/PAD2 tabs on the upper left corner to switch from configuring controller 1 to controller 2. • SSSPSX Pad supports analog controllers.
You can assign your analog axis in the 'LX,LY,RX,RY' buttons. LX is for Left analog X-Axis,LY is for Left analog Y-Axis,RX is for Right analog X-Axis,RY is for Right analog Y-Axis • The R3 and L3 buttons are the buttons on the analog stick of the ps2 controller, R for right and L for left as usual. Cdvdrom: In most circumstances, you will be able to use the built in ISO loader in PCSX2 by choosing ISO in the CDVD menu, and then, under ISO Selector, either choosing an image from the list or choosing browse to add one. However, if you want to use a plugin to do things such as playing a game from the actual DVD disc or creating a dump of an ISO file, choose 'Plugin' in the CDVD menu, and then select a CDVD plugin. By default, PCSX2 includes Gigaherz's CDVD v0.8.0, Linuz Iso CDVD v0.9.0 and CDVDnull v0.6.0. Select Gigaherz's CDVD v0.8.0 and press configure. • Pretty simple really, just select the drive letter from which the plugin will read the disc from.
It will then directly run your PS2 game from the CD/DVD you have inserted in your drive • This is the only plugin that at least partially supports disc changing. If you have troubles changing a disc that is required by a game try this plugin!
Select Linuz Iso CDVD v0.9.0 and hit configure. • This plugin has the extra ability of compressing your images to save you disk space apart from running your images for the emulator. Bezier Curves Sketchup Plugin. • Click Select Iso to select the game image you want to run/compress. Once you've selected an image you can either close the config window so you can run it or press 'Compress Iso' to compress it.
If you selected an already compressed image you can also select 'Decompress Iso' to decompress it. • Under 'Compression Method' you can select either '.Z - compress faster', which will compress your image faster but make it larger or '.BZ - compress better', which will compress your image slowly but make it smaller.
• Under Options you can check/uncheck 'Enable Block Dump=>'ISO name.dump'. When checked, this option will create a 'ISO name'.dump file in the PCSX2 root folder(where pcsx2-r4600.exe is located) from the game you ran. This file is like a small iso, which is mainly used for debugging. It will store the sectors read during the execution of the game you ran, so afterwards you will be able to load the file(using 'select iso' of Linuz Iso CDVD) and run it without any image/cd/dvd. Note that if the game will try to read any other sectors from the ones not included in the dump file, it will obviously stop responding. • Press ok to save your changes.
CDVDnull v0.6.0 • This is a Null plugin just like GSnull, meaning it simply does nothing. It doesn't have a configuration screen for obvious reasons. Dev9: Here are the plugins that handle the HDD(hard disk drive) and ethernet emulation. There is only Dev9null v0.5.0 included in the 1.0.0 package, yet another Null plugin which is exactly like all the other ones. There is a newer Dev9 plugin in development by Luigi__, the MegaDev9 plugin which is still in early stages but very promising.
For the time being, it partially emulates the ps2 HDD. You can get it. Finally, there is an experimental netplay plugin from gigaherz and drkIIRaziel named DEV9giga-razi. Although most of the Sony game servers are down, you can give it a try. It can be downloaded from (make sure you first follow the how to play online guide) Usb: Here are the plugins that handle USB (Universal Serial Bus) emulation.
The release package includes USB Null v0.7.0 which is yet another Null plugin. Nothing to configure for the above reason. There is a new USB plugin that supports USB mice, keyboards and Lightguns by called Nuvee. You can get it from our website. Additionally, there is a new plugin developed for steering wheels by, which is a modification of an old USB plugin named Qemu. Apparently, it fully supports various steering wheels so if you own one be sure to check it out!
For more information visit the plugin's dedicated thread on our forum. You can download it from our website. Firewire: Here are the plugins that handle the Firewire port of the PS2. Only the FWnull v0.7.0 is included in the release package.
There are no other Firewire plugins available or in development. Nothing to configure for the above reason. BIOS In this list you will find your bios image, if you have one and have put it in the selected bios folder. Note that the only LEGAL way of obtaining a bios is dumping it from your OWN Playstation 2 console. DO NOT ask where to get the bios in the PCSX2 forum, because it's against the rules.
That's because the ps2 BIOS is a copyrighted material of Sony and that makes its distribution illegal, meaning we could get in trouble if it was found out that we were supplying people illegally with bios files. If your BIOS image does not even appear on list even after you have selected your right bios directory, it is an invalid image. Attention: It is recommended that you have all files for BIOS newer than the SCPH-10000.bin. You will probably be able to run the bios or games without having them but there may be a chance that these affect compatibility somehow. This includes rom1.bin,rom2.bin,erom.bin and a SCPH-XXXXX.nvm file where XXXXX is the version of your bios(eg SCPH-34004.nvm).This last file can be also created from PCSX2 after you configure your bios(set time zone, language etc) but it's better if you have this file directly ripped from your Playstation 2. Once more DO NOT ASK where to get these files, since they are part of the BIOS too.
Here's a quick explanation about what these files do by auMatt: auMatt wrote: Basically the first jap ps2 had a single bios and the dvd player etc were installed on the memcard. The Ps2's after that first model had the Dvd Player software installed in a separate ROM (EROM) which is encrypted. The ROM1 is an additional part of the BIOS that contains some extra stuff like ID's for DVD Player version etc. ROM2 is the same really but I think only available in Chinese PS2's. Hope this helps. A new Bios dumper is already available that can dump your PS2 Bios,ROM1,ROM2,EROM and NVM.
Get it Note: For maximum compatibility it is recommended that you use a BIOS image different than SCPH10000.BIN which is the oldest one. That's because with this BIOS there are problems in memory card emulation and in other sections.
How to extract the bios files from your PS2: Visit and a thread. Also, here is a youtube tutorial on dumping your BIOS from your console: (thanks to FullGrownGaming) So now we are done Configuring all plugins for PCSX2. BIOS tab of the Plugin/BIOS selector window: Here you'll see an identical screen to the last one of the First Time Configuration wizard, with the same usability, meaning to select a BIOS file from the list and change the folder where PCSX2 tries to find your BIOS images. Folders tab of the Plugin/BIOS selector window. Here you can change the folders where some of the files that PCSX2 creates will be stored. By unchecking 'Use default setting' you can click the 'Browse' button to find a folder of your choice where PCSX2 will store: Save states, snapshots and logs/dumps respectively. Core settings Next are the Core PCSX2 settings which can be found under Config =>Emulation settings.
You'll see a window like this(click to enlarge). There are 6 tabs, EE/IOP, VUs, GS, GS Window, Speedhacks and Gamefixes. We'll start with EE/IOP. EE/IOP tab of the Emulation Settings: EE/IOP stands for Emotion Engine / Input Output Processor which are the core components of the Playstation 2. Below we'll describe the settings available to us: • Emotion Engine: Select 'Recompiler' to enable the recompiler for the Emotion Engine, granting a really big speedup.
It's extremely compatible, so you should always use it. By selecting 'Interpreter' you will be using the really slow Interpreter mode, which in some cases is more compatible, but is mainly there for debugging purposes. • Enable EE Cache: As the text following notes, this will only work if you set Emotion Engine to Interpreter. It is extremely slow and is only known to help the japanese version of 'Dead or Alive 2' to work. You can disable it after you start a fight to get the speed back. • IOP: Same settings as above for the Input Output Processor. The Interpreter here is not such a huge slowdown as the EE but still a big speed hit.
• Round mode: Changes how rounding of float numbers is calculated. If your game is freezing somewhere, try changing the value here. Default and most compatible value here is Chop/Zero. Automatically changed when 'Automatic Gamefixes' is checked under System for some games known to need a different value than default. • Clamping mode: These settings go from faster to slower from top to bottom. So 'None' is the fastest but least compatible and 'Full' is the slowest but most compatible. Default value here is 'Normal' which works fine for most games without compromising speed much.
Automatically changed when 'Automatic Gamefixes' is checked under System for some games known to need a different value than default. • Restore Defaults: Click this to restore all settings to their default values (which are seen as Bold in Vista/Windows 7 or colored green in Windows XP). VUs tab of the Emulation Settings: VUs stands for Vector Units which are the co-processors of the Playstation 2 working in parallel with the EE and IOP.
The Playstation 2 has 2 of these co-processors called VU0 and VU1. Below we'll describe the settings available to us: • VU0: In this radio box you can choose one of 3 choices: Interpreter, microVU Recompiler and superVU Recompiler [legacy]. • Interpreter: By selecting this PCSX2 will use the Interpreter for the VU0 unit, which is extremely slow and not very compatible either. Should only be used for debugging and testing. • microVU Recompiler: The latest recompiler for the Vector Units made by cottonvibes. This option has very high compatibility with games, is more stable and has fair speed.
• superVU Recompiler [legacy]: The old recompiler for the Vector Units made by zerofrog. This is not actively developed any more (thus the legacy tag), has quite worse compatibility compared to microVU, more unstable and usually a bit faster. Should only be used to identify bugs with the new recompiler or for the rare cases it works better than microVU. • VU1: As above but for Vector Unit 1. • Round mode: Same as EE/IOP • Clamping mode: These settings go from faster to slower from top to bottom.
So 'None' is the fastest but least compatible and 'Extra+Preserve Sign' is the slowest but most compatible. Default value here is 'Normal' which works fine for most games without compromising speed much. If you experience spikey polygons or bad geometry, try setting this to 'Extra+Preserve Sign'. Automatically changed when 'Automatic Gamefixes' is checked under System for some games known to need a different value than default. • Restore Defaults: Click this to restore all settings to their default values (which are seen as Bold in Vista/Windows 7 or colored green in Windows XP). GS tab of the Emulation Settings: GS stands for Graphics Synthesizer which is responsible for rendering the graphics of the Playstation 2 (among other things).
Below we'll describe the settings available to us: • Framelimiter: The options in this group can be used to control the frame rate of your games in various ways. • Disable Framelimiting: By checking this your games will run as fast as your PC can make them to, ignoring all below settings and limits.
Toggle it ingame by pressing F4. • Base Framerate Adjust: Here you can control the base framerate for your games in a percentage. If you leave the base NTSC and PAL frame rates intact (60 and 50 fps respectively), 100% here would mean 60FPS for NTSC and 50 FPS for PAL, 110% would be 66 FPS and 55 FPS respectively etc.
The frame limiter will limit the FPS of your game to these values. Setting this to higher than 100% is NOT a speed up in any form, recommended to keep it at the default value of 100%. • Slow Motion Adjust: Here you can control in a percentage the speed your game will be limited at when you activate slow motion. The percentages are referring to the above Base Framerate, so 50% means half of the Base Framerate speed, which you can see above how it is calculated in FPS. Toggle it ingame by pressing Shift and Tab.
• Turbo Adjust: Identical to Slow Motion adjust but is activated when you enable turbo mode. Toggle it ingame by pressing Tab • NTSC Framerate: Sets the speed NTSC games will run. Default (and normal) speed for these games is 59.94 FPS, but you can set this lower or higher to combine it with the above options.
Hint: Setting this to lower values than normal can speed up a few games but doing so can break some games. Can only be changed via editing the pcsx2_vm.ini and changing the value after FramerateNTSC= • PAL Framerate: Sets the speed PAL games will run. Default (and normal) speed for these games is 50 FPS, but you can set this lower or higher to combine it with the above options. Hint: Setting this to lower values than normal can speed up a few games but doing so can break some games. Can only be changed via editing the pcsx2_vm.ini and changing the value after FrameratePAL= • Frame Skipping: The options in this group can be used to control how frame skipping works, a technique which skips drawing some frames of a game to make it feel like it's running smoother when full speed cannot be achieved. As noted in the GUI, this feature can and will cause stuttering, flashing or other abnormal behavior depending on the game. Toggle it ingame by pressing Shift and F4 • Disabled: When selected disables Frame Skipping, recommended if you are getting adequate speed.
• Skip when on Turbo only: When selected, enables Frame Skipping only when Turbo mode is on. • Constant Skipping: When selected, enables Frame Skipping constantly. • Frames to Draw: Specify how many frames will be drawn before skipping. • Frames to Skip: Specify how many frames will be skipped when the above frames have been drawn. • Use Synchronized MTGS: Check this option to use a different mode of MTGS.
VERY slow, only for debugging purposes. • Disable all GS output: As the name suggests, will disable all graphics output. Used for benchmarking core PCSX2 speed and debugging.
GS Window tab of the Emulation Settings: Here you will be able to control various aspects of the video output of PCSX2. Below we'll describe the settings available to us: • Apect Ratio: Here you can select Fit to Window/Screen which will stretch the video to fit in your window, standard (4:3) which will set the aspect ratio of your video to 4:3 or Widescreen (16:9) which does the same with a 16:9 ratio. Keep in mind that the game's display will be stretched this way, deforming the normal display. For proper wide screen, make sure you check 'Enable Widescreen Patches' under 'System' or if there is no patch for your game set it in its menu (if it supports it). • Custom window size: Set your preferred size for the video window in pixels.
This does not affect the game's rendered resolution, image quality or speed in any way, it is equivalent of resizing the output window by dragging its corner with the mouse. • Zoom: As the name suggests, you can enter the percentage you want the game to be zoomed in. You can also use it while running a game by pressing Ctrl and + for zoom in and - for zoom out of the numpad. You can also press Ctrl and * of the numpad to reset the zoom to 0. • Vertical Stretch: This option can not be changed from the GUI but is similar to Zoom thus in this section.
Does what the name suggests and is usable by pressing Ctrl-Alt and + or - of the numpad. You can also press Ctrl-Alt and * of the numpad to reset the stretch to 0. • Disable window resize border: When checked, removes the border used for resizing from the video window. • Always hide mouse cursor: When checked, the mouse cursor will not be visible when it enters the video window. • Hide window when paused: When checked, the video window will be hidden whenever emulation is paused. • Default to fullscreen mode on open: When checked, PCSX2 will start on full screen.
Switch back to Windowed by pressing Alt and Enter. • Double-click toggles full screen mode: When checked, double clicking in the GS window will toggle from full screen mode to windowed (and vice versa).
• Wait for vsync on refresh: When checked, PCSX2 will use vsync which can reduce tearing but also greatly reduces actual FPS. Applies to full screen mode and may not work with all GS plugins. • Dynamically toggle Vsync depending on frame rate: What this option does is explained in the tooltip, so just leave your mouse on it until the tooltip shows and read that Speed Hacks tab of the Emulation Settings: Speed hacks are various techniques used to speed up emulation at the cost of emulating accuracy. All of these options can and will cause severe bugs, crashes and other abnormal behavior so use them with caution! Also note that these affect certain games only, so you might not get any speed up depending on the game. Below we'll describe the settings available to us: • Enable speedhacks: Check/uncheck this for a quick toggle to turn on/off all selected hacks below. • Emotion Engine (EE) Cyclerate: This hack increase the time an emulated operation takes, thus the task is easier to do for your CPU.
Anything other than default can break your games, make them appear sluggish or make them start skipping frames. • Default Cycle Rate - Slider Level 1: This is not a hack, this will emulate the EE on its actual speed. • Slider Level 2: Reduces the EE cycle rate by 33%. Moderate speed increase, small compatibility hit. • Slider Level 3: Reduces the EE cycle rate by 50%. Big speed increase, moderate compatibility hit.
Also can cause stuttering audio in game videos. • VU Cycle Stealing: This hack increases the number of cycles the Vector Unit (VU) steals from the Emotion Engine (EE). This hack can and will cause false FPS readings (especially in higher values), screen flashing, slowdowns and other serious bugs with certain games! • Slider Level 0: This is not a hack, this will disable VU Cycle Stealing. • Slider Level 1: Small speed increase, small compatibility hit. • Slider Level 2: Big speed increase, moderate compatibility hit. • Slider Level 3: Small speed increase compared to level 2, huge compatibility hit.
This level will not work properly for the majority of games causing flickering, slowdowns and graphical bugs while offering a marginal speed increase over level 2 when it works. Not recommended except for very few specific games that work well with it. • Other Hacks: Various hacks with different usability. • Enable INTC Spin detection: This hack takes a shortcut in a known situation PS2 games do when they idle, check the tooltip for a detailed explanation.
Instead of doing the idle loop it just jumps to its end and continues from there. Can give big speed boosts but only in a few games.
Very safe hack with almost no compatibility hit, recommended. • Enable Wait Loop detection: Similar method to the above, check the tooltip for a detailed explanation.
Moderate speed up with no known compatibility hit, recommended. • Enable fast CDVD: Reduces loading times by setting a faster disc access mode. Check the HDLoader compatibility list for games that will NOT work with this (usually marked as needing mode 1 or slow DVD).
Not recommended since it can break many games. • microVU Hacks: These hacks are only applied when microVU is selected as the recompiler in the VU tab of Emulation settings.
If superVU is selected, these hacks do nothing. • mVU Flag Hack: Check the tooltip for a detailed description about how this works. Moderate speed increase with very high compatibility, recommended. • MTVU (Multi-Threaded microVU1): Check this to use a third core for emulating the VU1 unit of the PS2. This speed hack provides a large speed boost for processors with 3 cores or more, while having extremely high compatibility (causes problems only in a handful of games). Note that some games might not get a good speed increase (depends how much they use the VU1 unit).
There are also reports of speed boosts even on dual core processors. • Restore defaults: Click this to restore all settings to their default values (which actually disables all hacks in this tab). Game fixes tab of the Emulation Settings: As the name implies, these are special game fixes for some games which for some reason emulating them requires something special.
Note that the team has no intention of keeping hacks for specific games, these are there temporarily until a proper fix is found so they can be removed. Many of these are automatically applied when 'Automatic Gamefixes' is checked under System. • VU Add hack: This hack is also needed because the PS2 doesn't follow the IEEE standard on floats. Enable it only for 'Star Ocean 3','Valkyrie Profile 2' and 'Radiata Stories'. • VU Clip Flag Hack: This hack is only needed when superVU is selected as recompiler under VU in Emulation Settings. Needed for Persona games. • FPU Compare Hack: This hack is needed because of the limited range of floating point numbers defined by the IEEE standard that the PS2 doesn't follow.
Enable it only for 'Digimon Rumble Arena 2'. • FPU Multiply Hack: Needed for 'Tales of Destiny'. • FPU Negative Div Hack: Needed for Gundam games, fixes the camera view. • VU XGkick Hack: Adds more delay to VU XGkick instructions. Needed for 'Erementar Gerad'.
• FFX videos fix: Makes GIF flush before doing IOU work. Fixes gray overlay garbage in the videos of 'Final Fantasy X'. • EE timing Hack: Multi purpose hack. Known to help: 'Digital Devil Saga', 'SSX', 'Resident Evil: Dead Aim'. • Skip MPEG Hack: Use this to skip freezing intro videos to avoid hanging • OPH flag Hack: Needed for 'Bleach Blade Battler', 'Growlancer' II and III and 'Wizardry' • Ignore DMAC writes when it's busy: Needed for 'Mana Khemia - Alchemists of Al-Revis' and 'Metal Saga'.
• Simulate VIF1 FIF read ahead: As the description says, can help games which load slow. • Delay VIF1 stalls (VIF1 FIFO): Fixes Socom - US Navy Seals 2 HUD. • Ignore Bus Direction on Path 3 Transfer: Fixes Hotwheels.
• Switch to GSdx software rendering when an FMV plays: With this checked, GSdx will automatically switch to a software renderer when it detects a video playing and back to hardware when it's done. More of a convenience setting than a hack, it is very useful considering the number of games that have issues with videos on hardware renderers of GSdx. Presets: Starting from 0.9.8, the preset system was introduced.
In short this is a system to help users who want a quick and easy configuration of PCSX2. When 'Presets' is checked (located at the bottom of all 6 tabs we have described until now), all of the options in these tabs will be grayed out since the Preset system will be changing them instead of you. Here are the preset levels (from slowest and most compatible to fastest and less compatible): • 1 - Safest: As the name implies it is the safest preset in terms of compatibility. Compared to the other levels it is the most compatible and the slowest too. • 2 - Safe (faster): Almost the same as 1 but applies some very safe speed hacks to gain a speed advantage.
Compatibility should be as high as Safest. • 3 - Balanced: Further increases the speed hacks used, taking a mild compatibility hit in favor of speed. • 4 - Aggressive: Also adds more speed hacks and changes some clamping modes. Less compatible but faster, some games will have problems with it. • 5 - Aggressive Plus: Lots of speed hacks, many games will be bugged but speed will be even better for those that will work with it. • 6 - Mostly Harmful: As the name suggests, this preset will mostly do harm than help you. Most games will have problems and might even be slower than some lower presets.
Not recommended. Miscellaneous options Now to describe what the rest of the options do: • System =>Boot CD/DVD (full): If you press this the emulator will run the image you have selected in your CDVD plugin (or internal ISO selector) or will ask you to find an image if you haven't selected one in the CDVD plugins' configuration. If you are using the Gigaherz CDVD plugin this will instantly run the CD/DVD of the selected drive. Metro A Responsive Theme For Phpbb 3 Skins there. The 'full' mode first goes through the BIOS intro just like on a real PS2 console. Use it for games that have different language translations or games with copy protection.
• System =>Boot CD/DVD (fast): As above but this option skips the BIOS intro and runs the game instantly. Helps booting some games while using newer BIOS files compared to Full Boot by skipping region checks. • System =>Run ELF.: You can use this to run demos which are almost always in.elf format. • System =>Pause/Resume: You can use this to Pause or Resume emulation at any time.
• System =>Load State/Save State: Here you can load/save states while running a game. In Load state, with 'Backup' you can load a backup save state created with the 'Backup before save' option for the selected slot. • System =>Check/Uncheck Backup before save: When this is checked, PCSX2 will create a backup of your saved state each time you save it. Very useful in case your state got damaged or corrupt in some way. You can find the backup states in the sstates folder, they have a.backup text at the end of the filename. You can load them from the GUI with the menu described above. • System =>Check/Uncheck Automatic Gamefixes: This will enable/disable game fixes.
These fixes can have various uses, from skipping game videos which are not properly emulated yet and can stop the emulator from progressing to more advanced ones. Checking this will also enable some special configurations and game fixes for some games known to need them. • System =>Check/Uncheck Enable Cheats: This will enable/disable game cheats. Cheats work with the same system as patches but are loaded from the Cheats folder of PCSX2. Check on our forum on how to create cheat files for PCSX2. • System =>Check/Uncheck Enable Widescreen patches: Starting from version 1.2.0 and thanks to our great community we added support for custom wide screen patches for games. If there is a patch for your game, enabling this will force it to render in true 16:9 ratio, without stretching the display but properly increasing the field of view and in some cases even the fonts and HUDs!
Note that you also have to set Aspect ratio to 16:9 on Emulation settings->GS Window. For more information and the latest patches, visit our forum thread. • System =>Check/Uncheck Enable Host Filesystem: This will enable/disable the Host Filesystem of PCSX2. Used mainly by demos and homebrew.
• System =>Shutdown: This will shut down the current game you are playing and reset PCSX2. • System =>Exit: Closes the emulator • CDVD =>• Iso Selector: This is the internal ISO loader of PCSX2, which does not use a CDVD plugin. You can choose any disc image PCSX2 supports by clicking Browse and run it. For your convenience, this menu entry also keeps a list of your recently used game images.
This will only work if Iso is selected in the menu below! • Plugin Menu-Plugin Settings: This will show you which CDVD plugin you have chosen and let you configure it from here (instead of manually going in Plugin/BIOS Selector and doing it from there). • ISO-Plugin-No Disc: This radial menu controls the source from which PCSX2 will load games from.
If you select ISO, the internal ISO loader will be used to load your selected games (described above). If you select Plugin, the configured plugin will be used to load your games. If you select No Disc, no game will be loaded and PCSX2 will simply boot in the BIOS. • Config =>• Emulation Settings: Will open the Emulation Settings screen which we described in the Core Settings section of this guide. • Memory cards: Will open the memcard manager. • By clicking browse you can specify a custom folder from which PCSX2 will try loading its memory cards.
• Select any one memcard from the list to have the Duplicate,Rename,Delete and Eject buttons available. Duplicate creates a copy of the selected memcard, Rename changes its filename, delete deletes it and Eject removes it from the assigned slot. • Select any empty port to have the Create button enabled. By clicking it you will see the create new memcard dialog, where you can type the filename and select between 8, 16, 32 and 64mb for the memcard's size. As the notes say, the larger the memcard size the more chances there are of failing to work with various games so be aware that some games will NOT be able to save in large memcards.
Check 'Enable NTFS compression when creating this card' to use NTFS compression on the file, saving you some hard disk space. Highly recommended to have this checked. • Select any memcard in the -Unused- list to enable the Insert button, which will bring out a dialog for you to choose in which port you want to insert the selected memcard. • Auto-Eject Memcards when loading save states: Description is in the GUI, recommended to be checked.
• Plugin/BIOS selector: Will open the Plugin/BIOS selector screen where you can change plugins, BIOS used and folders which we described at the start of this guide. • Video (GS)/Audio (SPU2)/Controllers (PAD)/Dev9/USB/Firewire =>Plugin Settings: Will open the configuration screen for the selected plugin (listed here) respectively (Video/Audio/Pad/Dev9/USB/Firewire) • Multitap 1: Will enable Multitap 1. You also have to enable multitap in the Lilypad input plugin for it to work. Does not work with all games yet, but most should be fine.
• Multitap 2: Will enable Multitap 2. You also have to enable multitap in the Lilypad input plugin for it to work. Does not work with all games yet, but most should be fine. • Clear all Settings: Will clear all saved settings restoring them to defaults and opens the First Time Configuration Wizard. • Misc =>• Check/Uncheck Show Console: This will enable/disable a second window that will appear behind the PCSX2 display and is mainly used for debugging. There you will be able to see various messages that can help you identify a problem or when running a game what is being done each moment by the emulator. Red messages are errors and yellow messages are warnings.
• Console Window: • Log->Save/Clear: Saves or Clears the output in the console window. • Appearance: Changes how the console window looks.
• Sources: Check the various items here to add more PS2 components that will have their behavior logged in the console window. • About: The about window.
Here you can see who the emulators' authors are and some thanks. Shortcuts/hotkeys configuration For a full list of currently supported keyboard shortcuts, you can check page 4 of the PCSX2 readme. PCSX2 also supports overriding the hotkeys set by using a custom made ini file (PCSX2_keys.ini). For instructions on how to create it, visit If you still have problems using the emulator, post your problem in the PCSX2 forums after reading the rules carefully That's it!
Hope this will be helpful to all the people who are new in PCSX2 and for some members who like to fiddle with options to get more games working. Thanks to Gigaherz for pointing out how to make the index work with Firefox. Many thanks to my buddy Regulus for the background, the smilies script and for his help. Thanks to Razor Blade for fixing the image borders. Thanks to crushtest for pointing out some problems with Firefox and for his suggestions. Thanks to Nachbrenner for his suggestions and additions.
Thanks to Falcon4ever for bugging me with XHTML validation. Thanks to rama for helping me with some explanations.
Made by Bositman.
ArtemisPS3 An Open Source Playstation 3 Hacking System created under the Project Artemis initiative (Changes to ArtemisPS3 r5 by haxxxen (update Jul 5, 2017) - added now the ability to disable specific codes at button press - introduced a new codetype 5. Details: Changes to ArtemisPS3 r5 by haxxxen - Fixed constant write for pointer codes (type 6 codes). Pointer codes were only once written and you had to activate them everytime from ingame xmb with start button. Now this is not needed anymore;) - Fixed prx unload from gui and made proper detection for cobra and mamba. - Now you can unload artemis_ps3.sprx from artemis gui in main menu with square button, though you have to wait for the 'press start to attach' popup. It will single beep if successfully unloaded, or double beep if not loaded at all. You will also get debug output - Changed the memory management comparing to his original source, which has improved stability.
There are still cases, where games cannot handle artemis prx, but now it doesn't crash anymore, when you exit games. - Removed an unnecessary syscall (sys_ppu_process_yield). Dunno if it also improves stability, but on my side everything works smooth now with artemis gui and prx - Added 4.81 mamba payload to artemis from mambaloader (mamba and mambaloader payload). Changes in ArtemisPS3 r5 * Added support for 4.76 CEX/DEX and 4.78 CEX/DEX (thanks @Ps3ItaTeam) * Updated code database to Bungholio's April 28th, 2016 update (thanks Bungholio) * Artemis packages will now be held in the releases tab of the GitHub repository. How To Use Please refer to the Installation file for installation and use instructions.
Status Install MAMBA and PS3MAPI payload (if not already installed) Load artemis_ps3.sprx into VSH Access codes from an online database Access user codes Allow for users to enter their own codes from Artemis Sorts codes and games alphabetically Credits Lazy Bastard - Project Founder Berion - GUI Graphic Designer Dnawrkshp - Creator of ArtemisPS3-GUI and ArtemisPS3-PRX NzV - PS3MAPI (on which Artemis is dependant upon) PS2Dragon - Artemis Logo. Release Log 0.06 - Added move support for faster moving files/directories instead of copy/delete. - Added very basic LUA support (only string/math libs + echo function). Expect much more functions to be supported in next releases - Several fixes for (again) people with different screens Release Log 0.05 - 0.05b hotfix: Longer names than 10 characters are now supported - Added Confirmation Windows to prevent accidently copy and delete. - Added filesize information - Added Comgenie's Awesome Filesplitter (Windows) - Added Creation of new folders - Added Renaming of files/folders - More fixes for different screens - Color highlight of the selected file Release Log 0.04 - Fix for different (SD) screens (bigger text on lower resolutions). Now the top bar is visible and text is always readable - Added a copying progress text (which also fixed the hanging!) - Added retrying on I/O errors while copying - Added an about text - Fixed several other minor bugs Release Log 0.03 - Added Scrolling - Added Non-empty folder deletion - Added a security option (Normal Mode/Advanced mode) where normal mode will only allow write access in /usb_dev and /usb_hdd0/game.
- Added the ability to backup up files over 4GB to external (explanation below) - Fixed a hang-bug with folders with many files Release Log 0.02 - Added directory copying - Added empty directory removal - Faster copy speeds Release Log 0.01 - Initial version -------------------------------------- Known issues in 0.06 - Not possible to copy/delete any files with spaces in it - When copying things to the External USB, the files are marked as system files. Windows will not display them unless you turn them on as explained here: -------------------------------------- * * How to >4GB file backupping (need at least 0.03). * * All files/folders copied from the internal disk (like /dev_hdd0/game/LAUN12345/GAMEZ/) to the external disk (/dev_usb. ) which are larger than 4GB will be splitted in multiple parts. When copying the files back from external to internal, those files will be merged again. * Note: You still can't play games with >4GB files from the external directly! But now you can at least backup and restore them.
* * Help, My files i copied to the external drive are not visible on my pc? The files are marked as system files, which windows default hides. Go to Tools >Folder options and disable the following option: Hide protected operation system files. * * Help, It won't copy On the screen you'll see 2 directory listings.
The yellow one is your 'active' one. You can browse through them with the D-PAD and enter directories with the X. When you press the copy button, the selected file or directory will be copied to the other current folder of the other directory listing. So make sure the other directory listing is always in the correct folder (index of /dev_usb000 for your external drive).
What is this? Awesome MountPoint Manager was my first homebrew app for the ps3. Its pretty much the backup manager, but without the backup function. You can set up redirects using this tool. Change the location of the dev_flash, dev_bdvd and more to come in the next version.
Needs a re-designed gui (another few days)! Well, I hated the fact that the original Backup Manager only gave you the option to mount backed up games from one location.
So I made this. Please don't use crap payloads. Version 1.01 and above of this application requires syscall35. Changelog: 1.1a - Changed some stuff!
Its now UNDER 2 MB!:D 1.1 BETA - Completely Re-Designed - Cool Text Transitions! - Remap any DIR to any DIR - More:P 1.02 - Added a few more user changeable mountpoints (dev_flash2, dev_flash3) 1.01 - Removed syscall36 support, and converted to the superior syscall35 - User can now choose to modify dev_bdvd or dev_flash mountpoint 1.00 - Initial release. This is a small application for the PlayStation(R)3 that can change the default Buttons Layout (Cross or Circle being the default Enter/Accept Button). It is useful for the JPN PS3 model owners to make 'X'/Cross the Default [Enter/Accept] Button like the USA/EUR PS3 Models. - It is compatible with PS3 FW Version 3.41 & 3.55 only. - It checks for the PS3 FW version automatically and can detect it even if a spoof was applied. - Many errors checking routines are applied before changing any parameters.
I wrote it for my personal use, I do have a JPN PS3, and I thought of sharing it because it may help other users too who wants to change their JPN PS3 Buttons Layout in a simple/quick way. Cheers, [Rogero]. Rogero PS3 Buttons Layout Changer v1.3 () ---------------------------------------------------- - Added Support for 3 new PS3 Models. - Fixed a text message error from previous version.
Rogero PS3 Buttons Layout Changer v1.2 () ---------------------------------------------------- - Added Support for Rebug CFW 3.41.2 / 3.55.1 - Added Support for more PS3 models (Metal Gear Solid Special Edition) Rogero PS3 Buttons Layout Changer v1.1 () ---------------------------------------------------- - Added support for fewer PS3 models that didn't work with version 1.0 - added the Geohot/Wutangrza compatible package as requested by some users. Rogero PS3 Buttons Layout Changer v1.0 --------------------------------------- Initial version. CDG Player ========== CDG Player is a simple program for PS3 that plays mp3 files and displays graphics stored in cdg files. The format is used in many karaoke disks. Program was compiled by psl1ght sdk ver. 1 Features: - simple file selector - favourites - mp3 and cdg playback Requires: - ps3 ready to run homebrew programs Controls: - CROSS - select a file or directory - CIRCLE - go to parent directory - SQUARE - exit the program - L1 - add a file to favourites - TRIANGLE - display favourites - R1 - remove item from favourites FAQ: Q: does it play CD disks?
A: no, use a ripping program to convert your CD to audio tracks in mp3 format Q: does it play OGG, WAV, etc. (your favourite audio format)? A: no, just mp3 format is supported (16 bit, stereo, 44100 or 48000 Hz) along with the cdg format Q: does it support zipped files? A: no Q: does it support microphone plugged in the ps3? A: no, to amplify your voice you need an extra hardware (mixer) Q: the program sucks, can you add more features? A: the source code is freely available, do it yourself:) Credits and thanks: - minimp3 (- PyKaraoke (- psl1ght sdk team - PS3 homebrew scene Release log: ============ r2 - added favourites r1 - initial release ---------- Ole. This is a new collection of mods all combined into one 'new' category, with all xmls and icons in one place on HDD.
It allows for the user to choose exactly which components to install, and they can choose where to install them, and it also allows easy updating/modifying of each component individually. All mods are translated into Spanish, French, Italian and German in this release (based on system XMB setting), other languages will show English for now.More languages on the way.
The basic idea is that I moved the original network items over to PSN and renamed that to Network, I also cleaned some useless items out of the PSN category. Name Version Released Hits DL Link Cinavia Protection Tool for FW 4.81 v1.03. 11/ Cinavia Protection Tool for FW 3.55 v1.03 09/ Cinavia Protection Tool for FW 4.21 v1.03 09/ Cinavia Protection Tool for FW 4.30 v1.03 09/ Cinavia Protection Tool for FW 4.31 v1.03 09/ Cinavia Protection Tool for FW 4.40 v1.03 09/ Cinavia Protection Tool for FW 4.41 v1.03 09/ Cinavia Protection Tool for FW 4.46 v1.03 09/ Cinavia Protection Tool for FW 4.50 v1.03 09/ Cinavia Protection Tool for FW 4.53 v1.03 09/ Cinavia Protection Tool for FW 4.55 v1.03 09/ Cinavia Protection Tool for FW 4.60 v1.03 09/ Cinavia Protection Tool for FW 4.65 v1.03 09/. LATEST VERSION IS R9PREVIEW2 L3 toggles FTP Start toggles front covers / 3d covers Triangle displays rear cover if available PuppetMaster Quote: cover manager only shows one game cover at a time now. The reason for this is, the code that enabled multiple game covers to be shown was a bit buggy. It was taken out in an attempt to make cover manager a bit more stable. Cover manager R8Preview6 game covers don't move like they do for r9Preview2.
Mods of cover manager is based off of R8Preview6. Which is also the last version that was created before adding in the game cover bouncing effect; which can also be seen in R9preview1. DragonFTP Server made with Legal SDK Psl1ght this application is still very early in development but i think it ready for a release and for the public to enjoy i hope everyone enjoys this application and media please link back to this site and to download when you post on your website thank you. Default account: username: root password: password if you want donate so i can have more time to spend on my projects for the public you may below anything helps thank you Changelog: 0.25 Features: - Improved dev_dragon - added debug screen for devs - and converted app to compile with the deadrsx library 0.10 Beta Features - ftp server code based off of OpenPS3FTP ( with minor improvements by me ) – will release source for this when app 100% done - default screen saver – after sixty seconds the screen saver will load with a dim to it changeable options screen. 1) You will need to dump your VOB files. (I am working on Ubuntu with libdvdcss + vobcopy) in ubuntu you will need to do the run the following commands.
$ sudo /usr/share/doc/libdvdread4/install-css.sh $ sudo apt-get install vobcopy 2) Now with vobcopy installed run this command $ vobcopy ~/Videos/XXX/ replace XXX with the movies name. 3) Now you need to FTP those VOB files to /dev/hdd0/DVDS/XXX/ replace XXX with the movies name. For example Hitman unrated looks like this /dev/hdd0/DVDS/Hitman/HITMAN_UNRATED1-1.vob /dev/hdd0/DVDS/Hitman/HITMAN_UNRATED1-2.vob /dev/hdd0/DVDS/Hitman/HITMAN_UNRATED1-3.vob 4) Now Install the DVD ENABLER package.(you should know how) 5) Now insert any DVD 6) OK now run the the DVD ENABLER. It will ask you Do you want to Enable the DVD ENABLER Yes will enable it and No will disable it. Running the program again and saying no will reset it.
7) Now under Videos you should see a data disc. Select the data disc and you movies folders should show up. Navigate to the movie folder you want to play and play the first VOB file.
Later Versions I will try to impalement a Built in Copier and Manger. Word of Warning This is For personal Backup only. Ok i hope everyone enjoys this one. I know i will My Son destroys DVDs left and right. And if you like it and use it on a reg bases drop me donation.
Every little bit helps. Hi everyone, Last year, in January, I decided to have some fun and write a homebrew application using the EFL libraries. I decided to work on a homebrew manager. Basically a replacement to the XMB. It went really well, and the development was really fast, and it was all thanks to the awesome API and capabilities of the EFL libraries.
However, I became busy and was unable to continue. Also, it was a bit slow and without proper hardware acceleration, it wouldn't be as good as I hoped for, so I put the project on the side. After many months, in September, thanks to gzorin's work, we finally had a working and usable GL implementation and the EFL apps automatically gained from it by becoming hardware accelerated. My homebrew manager was much better! But I still needed to finish a few things and I didn't have time so I put to rest again. Today, I have decided to release this homebrew application, *as is* for everyone's enjoyment! This means that it is not fully working, it might still have some bugs here and there, but it is still a homebrew app that people can use and have some fun with.
Most importantly it will serve 4 purposes: Maybe re-awaken this dying PS3 homebrew scene Be a good 'exercise to the community' for finishing it up Be a good example of what can be done with the EFL Bring non-developers into writing EFL themes for the app I introduce to you, Eleganz! The Elegant Homebrew Manager! A little homebrew app that lets you install pkg files and run your games directly from it.
I have published my app in both github and on ps3dev's gitorious. And you can also download a pre-compiled.pkg for your PS3 to have fun with it.
Erase Me Evidence Eraser PS3 v1.1 (Stealthed as Fifa 08 v1.10) Clean your pushlist/history files from your ps3 for people who dont use backup managers. Install package and run. Press X to delete files and exit. Press O to copy dummy files over. Dummy files show 5 games played so not to look to obvious. If you really want some fun after install FTP into the app BLES00132 and hex in some swear words in the game.dat/patch.dat & boot_history.dat in the USRDIR folder the copy them across;-) N.B No callback function added as yet so cant exit to xmb via ps button.
This will be fixed in next version. After making this app for BeeGee7730 i got to thinking that a blank pushlist is just as bad as one full of homebrew so i quickly edited v1.0 to allow the copying of dummy files as well.
So i have included in this version a game.dat/patch.dat/boot_history.dat with 5 genuine games played that can be copied over instead of deleting the pushlist/history. If you really want some fun after install FTP into the app BLES00132 and hex in some swear words in the game.dat/patch.dat & boot_history.dat in the USRDIR folder then copy them across Cross will delete all files. Circle will copy dummy files.
SRC Code Included. Regards Chossy.