Unlock File Manually Open
Windows won’t allow you to modify files that open programs have locked. If you try to delete a file and see a message that it’s open in another program, you’ll have to unlock the file (or close the program). In some cases, it may not be clear which program has locked a file. Sometimes, a program or background process may have finished with a file, but not unlocked it properly when it was done.
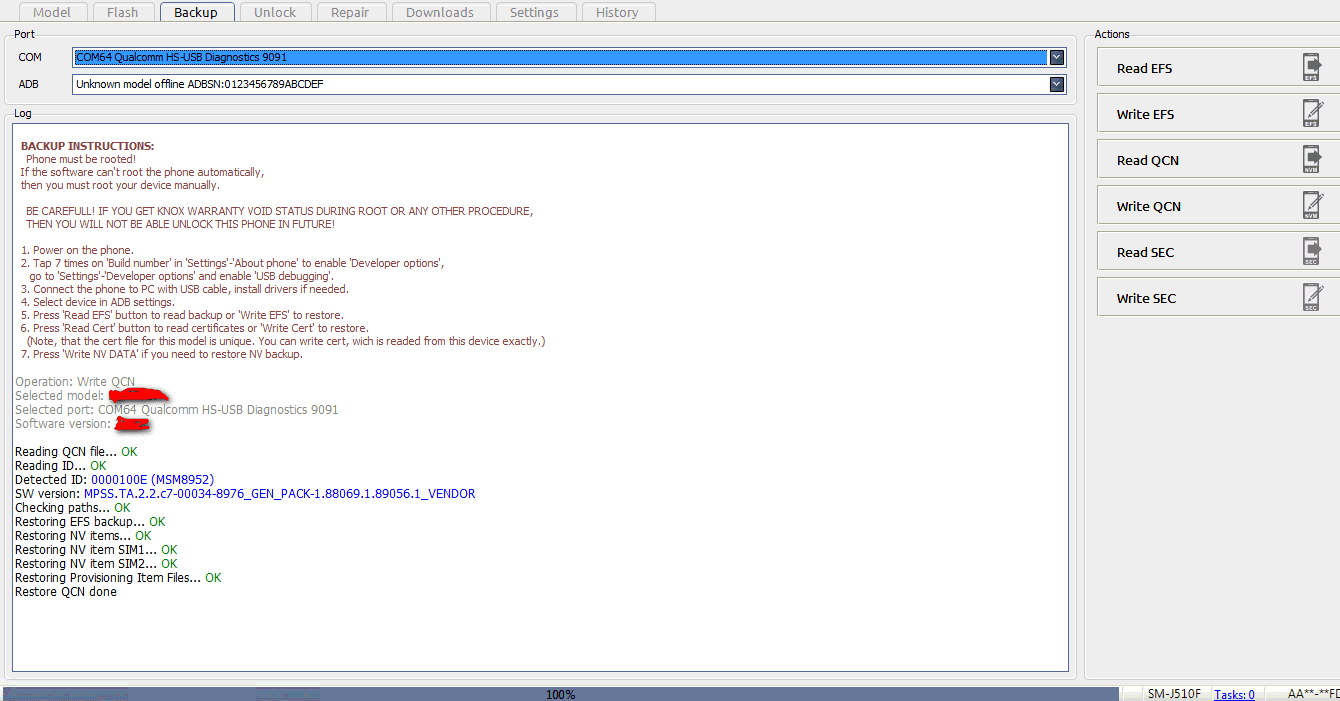
Essential solutions to remove the password from outlook PST file of your protected Outlook PST file and reset them again. Every version of Microsoft Access uses a locking file that prevents users from working on the same record at the same time. Microsoft Access 2013 databases have a.
In that case, you must unlock the stubborn file or folder in order to modify the file. Note: Unlocking certain files and deleting them can cause problems with open programs. Don’t unlock and delete files that should remain locked, including Windows system files. Event Log Explorer Serial Key here. IObit Unlocker is a useful utility for unlocking files, and it’s free. It even puts a command for unlocking files right on the context menu. After you install the program, you can right-click a stubborn file or folder and select “IObit Unlocker” to open the app with that file selected. You’ll see a list of processes that have locked the file or folder.
You can quickly unlock the file by clicking the “Unlock” button. This method unlocks the file while leaving the process running. Note that this may cause problems if a process expects exclusive access to a file. You can also click the “Forced Mode” checkbox and then click “Unlock” to forcibly close whatever program is locking access to the file.
You’ll lose any unsaved data in any program killed this way. Once the file is unlocked, you can delete, move, or rename it normally. In fact, the IOBit Unlocker application has easy “Unlock & Delete”, “Unlock & Rename”, and “Unlock & Move” options. Just click the arrow to the right of the “Unlock” button. Restart Your Computer Generally, a file won’t be locked after you restart your computer—unless the program that locked it is a startup program that locks the file as soon as you log in. If you have a stubborn file or folder and don’t want to use any of the tricks here, you can try restarting your computer.
You should be able to delete, move, or rename the file as soon as Windows comes back up. If the file is being locked by a startup program, you can boot to safe mode to delete it instead. If you’re on Windows 7, press the F8 key during the startup process and select Safe Mode to boot into safe mode. If you’re using Windows 8 or 10, you’ll have to.
Delete (or move) the file in safe mode and restart your computer. Flamingo Nxt For Rhino 5 Crack Free. There are a variety of other ways to delete locked files. For example, you could use a program to schedule a file deletion when you next restart your computer—the file will be automatically deleted when you reboot.
But we’ve found it much easier using one of the methods we’ve detailed here.
For those that do not know how to connect or even the owncloud database name in mysql (mariadb), follow these instructions: 0 - put your nextcloud under maintenance mode on config.php, so no one access it while you are doing changes. 1st - open your config.php in your nextcloud server folder under 'config' folder. 2nd - there should be a field the like this: ' 'dbname' =>', in this field there is your database name.
3rd - open a terminal window and execute under a root account: • mysql -u root -p 'enter your password' then connect to nextcloud database with the following command: • connect database database = your config.php databasename field after this point all you have to do is to issue the sql command to delete all data inside the oc_file_locks table -DELETE FROM oc_file_locks WHERE 1; then after this point all you have to do is: q to close sql prompt and you are done. Remove the maintenance mode from config.php and start uploading your files over web interface or dav. 'maintenance' =>true, 'filelocking.enabled' =>false, These two items helped me fix the problem. • I put Nextcloud in maintenance mode • Used Adminer to access the file_locs table. • The 'lock' field in most rows was zero.
In others it was 17, 11, or 4. I changed all these values to zero. • Went to the Web interface, and deleted the stubborn items in question. • Went back to Adminer, and reset the values to what they were previously. • Confirmed operation by creating then deleting the same name files and folders using identical paths. I am on a shared server, so turned off file locking, and am monitoring the situation.
Thanks for the great info.